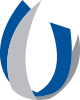How-to Guides
Main Content
Alert U Quick Reference: Workday Phone Number Update
Before downloading the Everbridge app, it is recommended to make sure your phone number is up to date in Workday. This will allow you to receive emergency text updates as well.
Note: If you are a student in the School of Pharmacy, your contact information will need to be updated in your MyOleMiss student account.
- Click the Workday Assistant icon
 in the bottom right of your screen.
in the bottom right of your screen.
You can also access WD assistant from the chat icon in the top right.
- Type change my contact info in the search field.
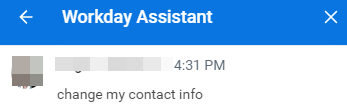
- Select Home, then click the Change My Home Contact Information hyperlink.
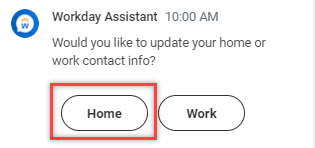
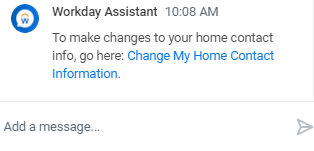
- Click the pencil icon
 in the Phone section to edit your phone number or click Add if you do not have a phone number entered in this section.
in the Phone section to edit your phone number or click Add if you do not have a phone number entered in this section. - Select Mobile in the Phone Type and then enter your Cell Phone Number.
- Set Visibility to Private.
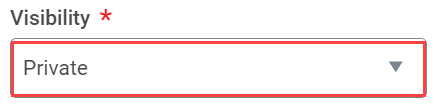
- Click the check mark
 in the top right corner of the Phone section to save.
in the top right corner of the Phone section to save. - Click the Submit button to save your changes.
- If you have a UMMC Mobile phone, repeat steps 1-3 but on step three, select work.
- Select Mobile in the Phone Type and enter your UMMC Cell Phone Number.
- Click the check mark
 in the top right corner of the Phone section to save.
in the top right corner of the Phone section to save. - Click the Submit button to save your changes.