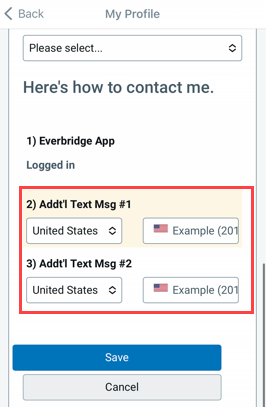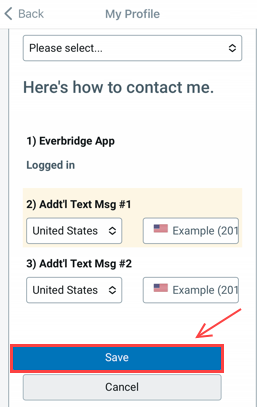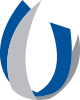How-to Guides
Main Content
Alert U Quick Reference: Adding Mobile Numbers for Text Alerts
Keep in Mind: Students and Employees are able to add family member's mobile numbers to their Everbridge account. This allows for them to also receive important safety and weather alerts.
Access from Web Browser
- Go to /alertuportal
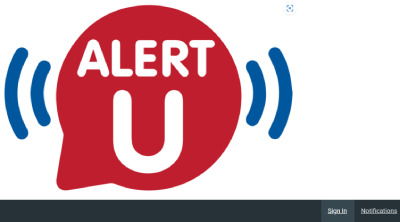
- Do not click sign-in in the gray bar on the right side of the screen. Instead, scroll down and select Sign in with SSO Credentials.
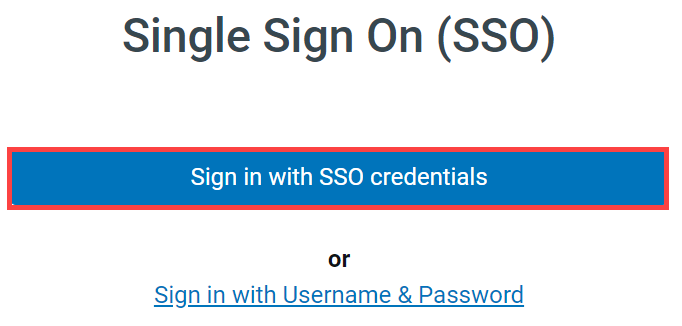
- Scroll down and select My Profile (Edit)
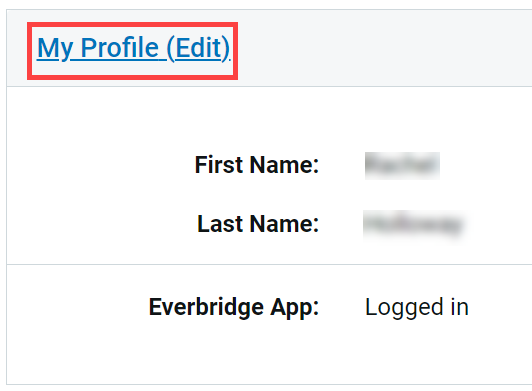
- Scroll down and add a cell phone number that you would like to receive the text alerts.
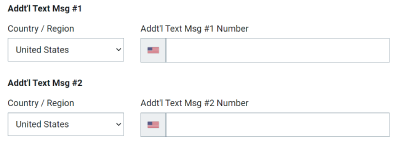
- Click Save across the bottom.

Access from Phone App
- On your Mobile Phone, go to the Everbridge App.
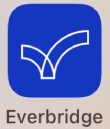
- In the top left corner, select the three horizontal lines and then select Profile.
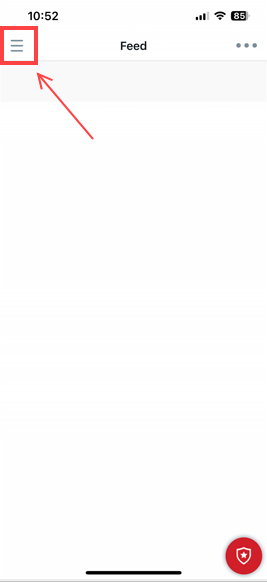
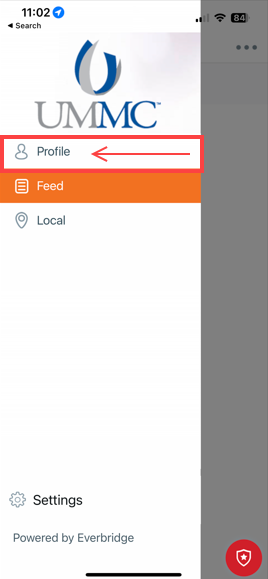
- Select your UMMC Everbridge Account.
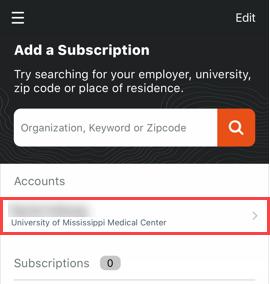
- Select Manage My Profile.
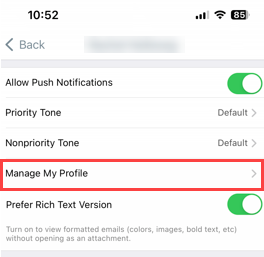
- Next to My Profile, select Edit.
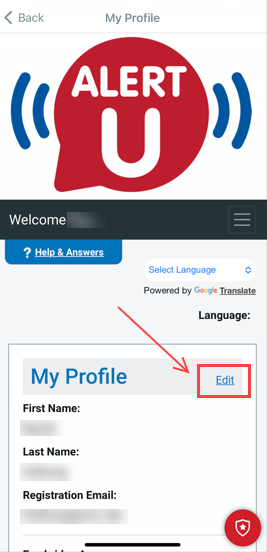
- Add any Mobile Number that you wish to receive text alerts to and then click Save.